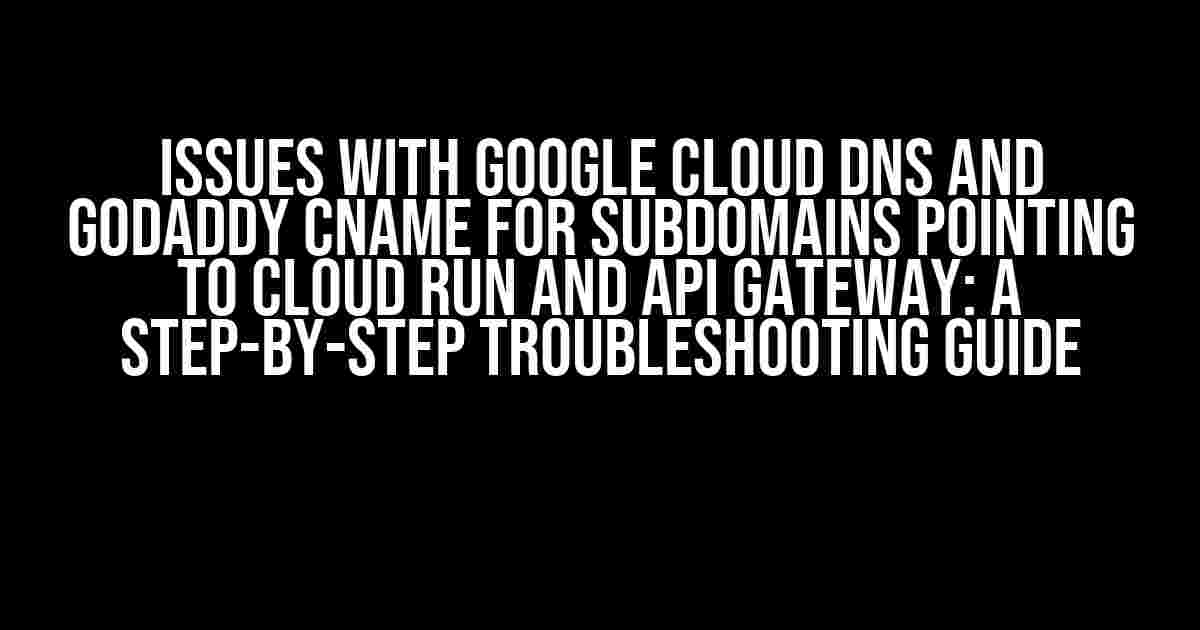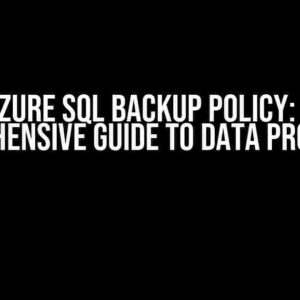Are you struggling to set up your subdomain to point to Google Cloud Run and API Gateway using GoDaddy CNAME? You’re not alone! In this article, we’ll dive into the common issues that arise when configuring Google Cloud DNS and GoDaddy CNAME for subdomains, and provide you with a comprehensive troubleshooting guide to get you back on track.
Understanding the Setup
Before we dive into the issues, let’s take a quick look at the setup. Here’s what we’re trying to achieve:
- Domain registered with GoDaddy (e.g., [www.example.com](http://www.example.com))
- Subdomain created for Cloud Run and API Gateway (e.g., api.example.com)
- Google Cloud DNS managing the DNS records for the subdomain
- CNAME record in GoDaddy pointing to the Cloud Run or API Gateway service
Common Issues and Their Solutions
Now that we have a clear understanding of the setup, let’s tackle some of the common issues that arise during this process.
Issue 1: CNAME Record Not Propagating
One of the most frustrating issues is when the CNAME record doesn’t propagate correctly. Here are some potential solutions:
- Check the CNAME record configuration: Ensure that the CNAME record in GoDaddy is correctly configured with the correct hostname and value. Double-check that the record is set to point to the Cloud Run or API Gateway service.
- Verify DNS propagation: Use tools like
digornslookupto verify that the DNS propagation is complete. You can also use online tools like WhatsMyDNS.net to check the DNS propagation status. - Wait for the TTL to expire: If you’ve recently updated the CNAME record, wait for the TTL (Time To Live) to expire before checking again. The TTL is usually set to 30 minutes to an hour.
$ dig +short api.example.com
Issue 2: Cloud Run or API Gateway Service Not Reachable
If the CNAME record is propagating correctly, but the Cloud Run or API Gateway service is still not reachable, here are some potential solutions:
- Check the Cloud Run or API Gateway service status: Ensure that the Cloud Run or API Gateway service is running and healthy. Check the service logs for any errors or issues.
- Verify the firewall rules: Check the firewall rules in Google Cloud Console to ensure that incoming traffic is allowed on the necessary ports.
- Check the SSL/TLS certificates: If you’re using SSL/TLS certificates, ensure that they are correctly configured and valid.
| Service Status | Description |
|---|---|
| Running | The service is healthy and running. |
| Stopped | The service is stopped and not responding. |
| Unhealthy | The service is running, but experiencing issues. |
Issue 3: DNS Records Not Configured Correctly
If the CNAME record is propagating correctly, but the DNS records are not configured correctly, here are some potential solutions:
- Check the DNS record configuration: Ensure that the DNS records in Google Cloud DNS are correctly configured for the subdomain. Verify that the records are pointing to the correct Cloud Run or API Gateway service.
- Verify the record types: Ensure that the correct record types are used (e.g., A, CNAME, TXT, etc.).
- Check for duplicate records: Ensure that there are no duplicate records that could be causing conflicts.
$ gcloud dns record-sets list --zone="example-zone" --dns-name="api.example.com"
Issue 4: GoDaddy CNAME Record Not Updating
If the CNAME record in GoDaddy is not updating, here are some potential solutions:
- Check the GoDaddy account status: Ensure that the GoDaddy account is active and not suspended.
- Verify the CNAME record configuration: Ensure that the CNAME record in GoDaddy is correctly configured with the correct hostname and value.
- Contact GoDaddy support: If the issue persists, contact GoDaddy support to verify if there are any issues on their end.
Best Practices for Configuring Google Cloud DNS and GoDaddy CNAME
To avoid common issues, follow these best practices when configuring Google Cloud DNS and GoDaddy CNAME:
- Use a consistent naming convention: Use a consistent naming convention for your subdomains and DNS records to avoid confusion.
- Verify DNS propagation: Verify DNS propagation regularly to ensure that changes are taking effect.
- Use a low TTL: Use a low TTL (e.g., 300 seconds) to ensure that DNS changes propagate quickly.
- Monitor service logs: Monitor service logs regularly to catch any issues or errors.
- Document your setup: Document your setup and configuration to ensure that you can troubleshoot issues quickly.
Conclusion
Configuring Google Cloud DNS and GoDaddy CNAME for subdomains pointing to Cloud Run and API Gateway can be a complex process. However, by following the troubleshooting guide and best practices outlined in this article, you’ll be well on your way to resolving common issues and ensuring a smooth setup. Remember to stay patient, persistent, and meticulous in your troubleshooting efforts, and don’t hesitate to reach out to support teams for assistance.
By the end of this article, you should be able to:
- Troubleshoot common issues with Google Cloud DNS and GoDaddy CNAME
- Configure DNS records correctly for subdomains pointing to Cloud Run and API Gateway
- Verify DNS propagation and troubleshoot issues with CNAME records
- Follow best practices for configuring Google Cloud DNS and GoDaddy CNAME
Thanks for sticking with us throughout this comprehensive guide! If you have any further questions or concerns, feel free to leave them in the comments below.
Frequently Asked Questions
Get the lowdown on troubleshooting Google Cloud DNS and GoDaddy CNAME issues for subdomains pointing to Cloud Run and API Gateway!
Why isn’t my subdomain resolving to my Cloud Run service?
Check if your CNAME record is properly set up in GoDaddy and points to the correct Cloud Run service URL. Also, ensure that your Cloud Run service is correctly configured to receive traffic from the subdomain.
How do I verify that my CNAME record is set up correctly in GoDaddy?
Use tools like Dig or NSLookup to verify that your CNAME record is resolving correctly. You can also check GoDaddy’s DNS manager to ensure the record is set up correctly. If you’re still stuck, try contacting GoDaddy support for assistance!
What’s the deal with propagation delay? Why does it take so long for my changes to take effect?
Propagation delay is a normal part of DNS changes, but it can be frustrating! It usually takes around 48 hours for changes to propagate globally, but this can vary depending on your domain and DNS provider. Just hang tight, and your changes will eventually take effect!
Can I use a wildcard CNAME record to point to my Cloud Run service?
Yes, you can! A wildcard CNAME record can be used to point multiple subdomains to your Cloud Run service. Just keep in mind that this might not be the most efficient approach, especially if you have a large number of subdomains. Be sure to evaluate the pros and cons before making a decision!
How do I troubleshoot issues with my API Gateway and Cloud Run integration?
Check the Cloud Console and API Gateway logs for errors or warnings. Also, verify that your API Gateway is correctly configured to route traffic to your Cloud Run service. If you’re still stuck, try reaching out to Google Cloud Support or checking out the official documentation for more guidance!