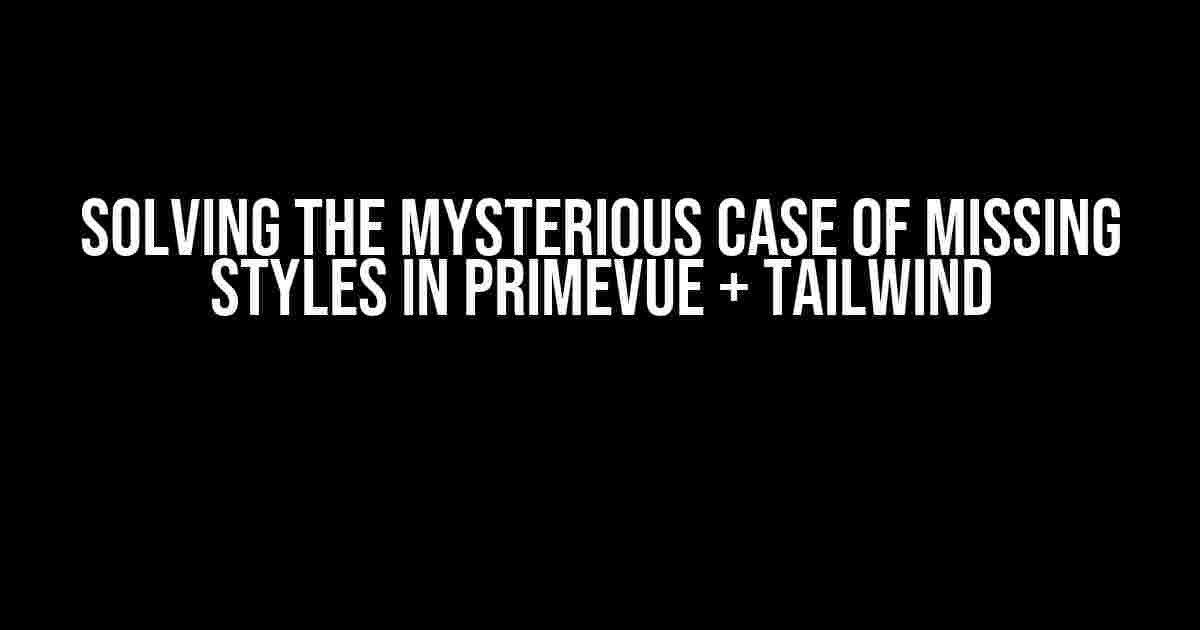Are you tired of struggling with missing styles in your PrimeVue application when using Tailwind CSS? You’re not alone! Many developers have encountered this frustrating issue, but fear not, dear reader, for we’re about to crack the case wide open.
The Mystery Begins
When you first start using PrimeVue, a popular Vue.js component library, with Tailwind CSS, a utility-first CSS framework, you might expect a match made in heaven. After all, both libraries are designed to make development faster and more efficient. However, as you start building your application, you might notice that some styles are mysteriously missing.
You’ve checked your code, re-read the documentation, and even consulted the Oracle of Stack Overflow, but to no avail. The styles just refuse to appear. It’s as if they’ve vanished into thin air!
The Prime Suspects
Before we dive into the solutions, let’s identify the usual suspects behind this enigmatic issue:
primevue.config.jsfile not configured correctly- Tailwind CSS configuration not set up properly
- Incorrectly imported PrimeVue components
- Vue.js version conflicts
- Bundling and compilation issues
Cracking the Case
To solve the mystery of missing styles, we’ll need to investigate each of these suspects and eliminate them one by one. So, grab your detective hat, and let’s get started!
Suspect 1: primevue.config.js
The first place to look is the primevue.config.js file. This file is responsible for configuring PrimeVue’s built-in theming system. If not set up correctly, it can lead to missing styles.
Make sure you have the following code in your primevue.config.js file:
module.exports = {
theme: 'nova', // or any other theme you prefer
components: ['InputText', 'Button', 'DataTable', ...], // list your components here
// other configurations...
}
In this example, we’re telling PrimeVue to use the ‘nova’ theme and specifying the components we want to use. If you’re using a custom theme, make sure to update the theme property accordingly.
Suspect 2: Tailwind CSS Configuration
Next, let’s ensure that Tailwind CSS is set up correctly. In your tailwind.config.js file, add the following code:
module.exports = {
mode: 'jit',
purge: [
'./src/**/*.{js,ts,tsx,jsx}',
'./node_modules/primevue/**/*.{js,ts,tsx,jsx}',
],
theme: {
extend: {},
},
variants: {},
plugins: [],
}
In this configuration, we’re enabling Just-In-Time (JIT) mode, which allows Tailwind to generate utility classes on demand. We’re also specifying the directories to purge, including the PrimeVue components.
Suspect 3: Incorrectly Imported PrimeVue Components
Another common mistake is incorrectly importing PrimeVue components. Make sure you’re importing them correctly, like this:
import { InputText } from 'primevue/inputtext';
import { Button } from 'primevue/button';
import { DataTable } from 'primevue/datatable';
Notice that we’re importing each component individually from their respective modules.
Suspect 4: Vue.js Version Conflicts
If you’re using an older version of Vue.js, it might be causing conflicts with PrimeVue. Ensure that you’re using the latest version of Vue.js compatible with PrimeVue.
Suspect 5: Bundling and Compilation Issues
Finally, let’s investigate any bundling and compilation issues. In your vue.config.js file, add the following configuration:
module.exports = {
configureWebpack: {
module: {
rules: [
{
test: /\.css$/,
use: ['style-loader', 'css-loader'],
},
],
},
},
}
This configuration tells Webpack to use the style-loader and css-loader for handling CSS files.
The Verdict
By methodically eliminating each of these suspects, you should now have a PrimeVue application with Tailwind CSS that’s free from missing styles. Remember to check your code, configuration files, and component imports to ensure that everything is set up correctly.
Bonus Tips and Tricks
Here are some additional tips to help you troubleshoot and optimize your PrimeVue + Tailwind CSS application:
- Use the Vue Devtools**: The Vue Devtools can help you inspect and debug your application, including the styles.
- Enable the PrimeVue Debug Mode**: You can enable the PrimeVue debug mode by setting
debug: truein yourprimevue.config.jsfile. This will help you identify any issues with the PrimeVue components. - Check the Tailwind CSS Docs**: The Tailwind CSS documentation is an exhaustive resource that can help you troubleshoot and customize your CSS.
- Use a CSS Linter**: A CSS linter can help you catch any syntax errors or inconsistencies in your CSS code.
| Suspect | Solution |
|---|---|
| primevue.config.js | Configure the theme and components correctly |
| Tailwind CSS Configuration | Enable JIT mode and specify the correct directories to purge |
| Incorrectly Imported PrimeVue Components | Import components individually from their respective modules |
| Vue.js Version Conflicts | Use the latest version of Vue.js compatible with PrimeVue |
| Bundling and Compilation Issues | Configure Webpack to handle CSS files correctly |
By following these steps and bonus tips, you’ll be well on your way to creating a stunning PrimeVue application with Tailwind CSS that’s free from missing styles. Happy coding!
Conclusion
In this article, we’ve solved the mystery of missing styles in PrimeVue + Tailwind CSS applications. By understanding the common suspects behind this issue and applying the solutions outlined above, you’ll be able to troubleshoot and fix any styling problems that may arise in your application.
Remember, with great power comes great responsibility. Use your newfound knowledge to create beautiful, functional, and maintainable applications that delight your users. Happy coding, and may the styles be ever in your favor!
Here are 5 Questions and Answers about “Missing styles in PrimeVue + Tailwind” :
Frequently Asked Question
Get answers to the most common questions about missing styles in PrimeVue + Tailwind.
Why are my PrimeVue components not styling as expected with Tailwind?
This is likely due to the fact that PrimeVue uses a different stylesheet than Tailwind. Make sure to include both stylesheets in your project and configure them correctly. You can also try importing the PrimeVue styles explicitly in your component or using the `theme` prop to customize the styling.
How do I configure PrimeVue and Tailwind to work together seamlessly?
To configure PrimeVue and Tailwind, create a `primevue.config.js` file and specify the Tailwind configuration. You can also create a `tailwind.config.js` file and include the PrimeVue components in the `content` section. Don’t forget to restart your development server after making changes to these files.
What if I’m still having issues with missing styles in PrimeVue components?
If you’re still experiencing issues, try checking the PrimeVue documentation for specific styling guidelines. You can also inspect the HTML elements of your component using the browser dev tools to see if the styles are being applied correctly. If all else fails, try resetting your CSS or seeking help from the PrimeVue community.
Can I use a custom theme with PrimeVue and Tailwind?
Yes, you can use a custom theme with PrimeVue and Tailwind! Create a custom theme file and import it in your `primevue.config.js` file. You can also use the `theme` prop to customize the styling of individual components. Just make sure to follow the PrimeVue theming guidelines and adjust your Tailwind configuration accordingly.
Are there any known issues with PrimeVue and Tailwind integrations?
Yes, there are some known issues with PrimeVue and Tailwind integrations. For example, some PrimeVue components may not work correctly with Tailwind’s utility-first approach. Be sure to check the PrimeVue issue tracker and the Tailwind documentation for any known issues and workarounds.